2023年5月8日から新型コロナも5類となり、コロナ前の生活に戻ろうとしています。
今まで中止にしていたイベントや会食も再開されるのではないのでしょうか。
そんな時使うのが往復はがき。
今の時代、スマホやパソコンで出欠の確認は取れます。
しかし先方に日時などの案内が残る事や出欠の内訳を管理しやすいという理由で往復はがきを利用される方も多い事でしょう。
今回は筆ぐるめを使った往復はがきの作成方法をご紹介いたします。
往復はがきの基本的な使い方
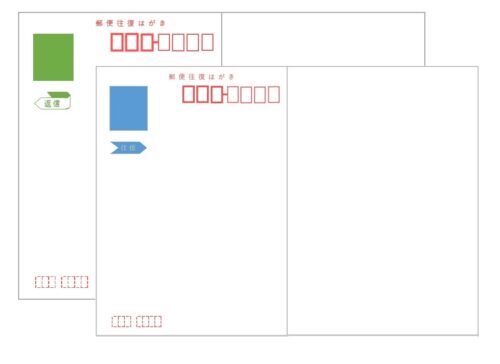
往復はがきには「往信」の面と「返信」の面があります。
往信面の左は宛先、右は返信(例えば参加・不参加等)です。

返信面の左には返信先、 右には案内文となります。
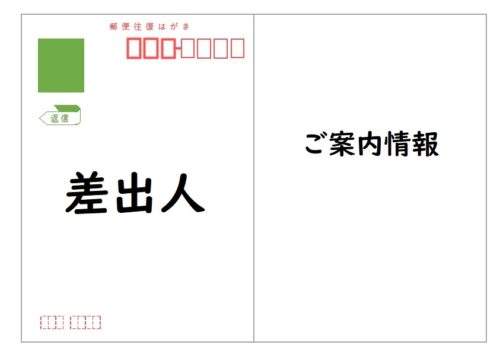
往信面と返信面は見た目が似ています。
ハガキの切手部分に往信・返信と書いてはありますが、切手部分の色が違うのでここで見分けると良いですね。
青が往信、緑は返信となっています。
青の切手部分が外側、緑の切手部分が内側になるように半分に折ってから投函します。
半分に折れば通常のハガキサイズですね。
ハガキのイラストはエクセルとペイントを使用して作成しました。
筆ぐるめで往復はがきを作成してみよう
①案内文と返信用を作成する
まず、案内文と返信用の情報欄を作成します。
これは年賀状を作るようにハガキの白紙を選択し作成します。
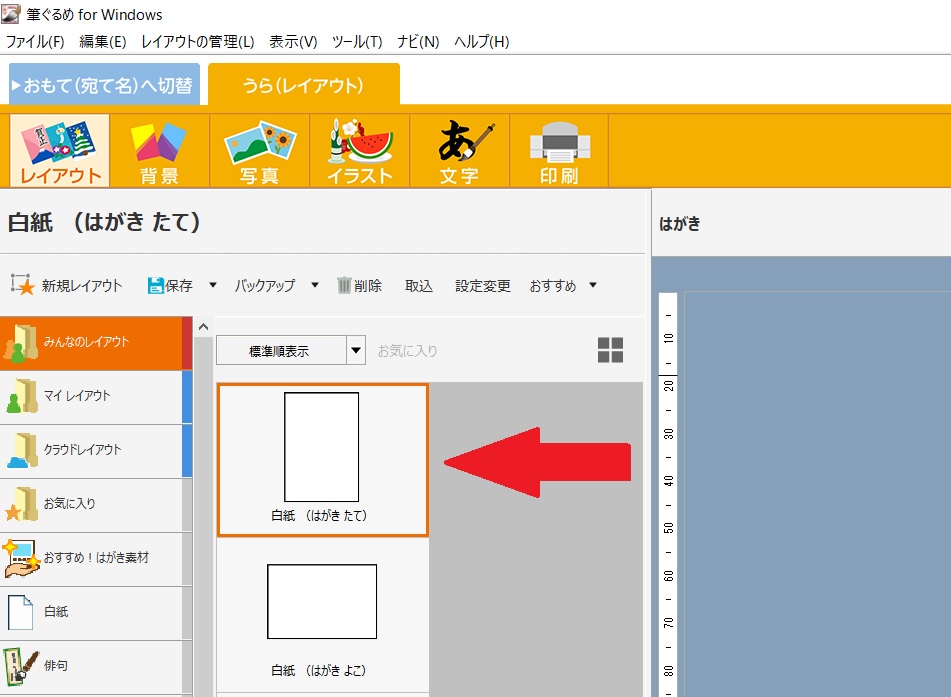
このように案内文と返信に必要な情報欄の2つのデータを作成します。
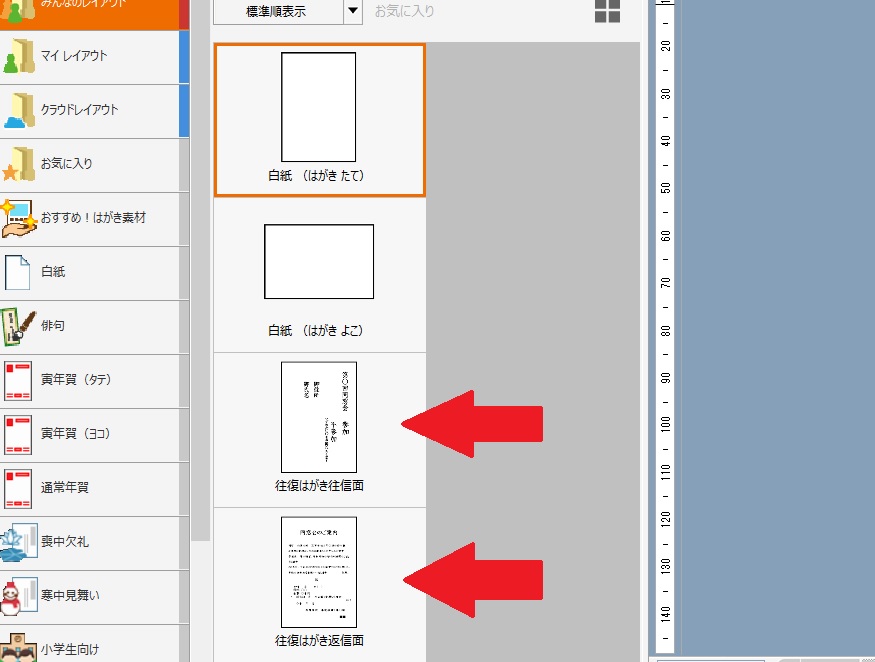
②送り先と返信先の住所録の作成
往復はがきに使用するための住所録をそれぞれ作成します。
こちらも年賀状作成と同じ要領となります。
返信先の住所録、送付先の住所録の2つを作る必要があります。
返信先の住所録は1件だけの作成となります。
敬称を『行』に設定する事を忘れないでください。
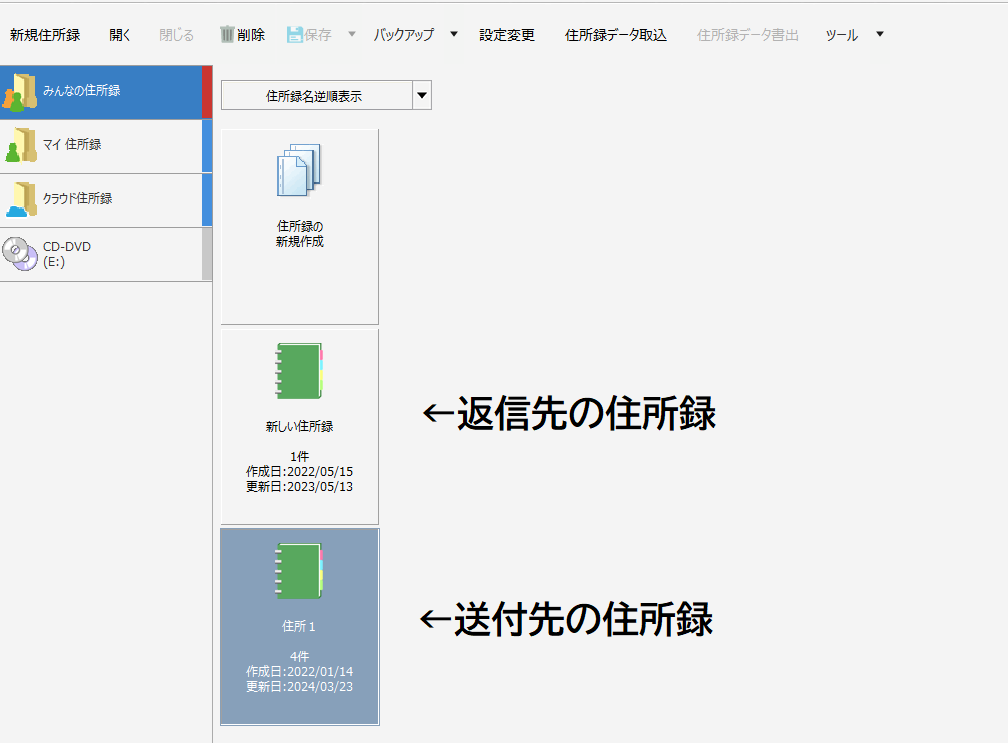
往復はがきの設定
住所や案内文等の作成が終わりました。
ここまでは通常の年賀状作りと変らなかったと思います。
ここからが往復はがきの設定となります。
①『うら(レイアウト)へ切替』で裏面を表示します。
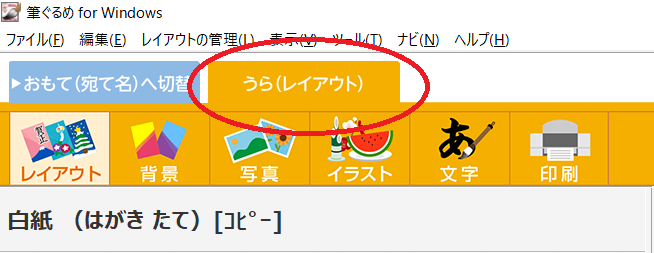
②作成したデータを選択し、表示します。
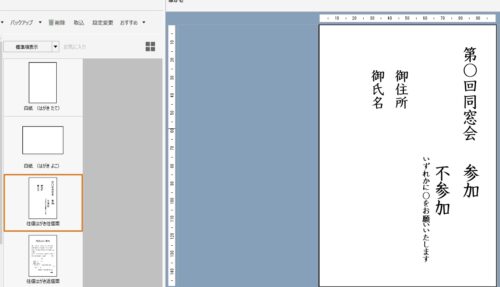
③『おもて(宛て名)』から用紙を選択します。
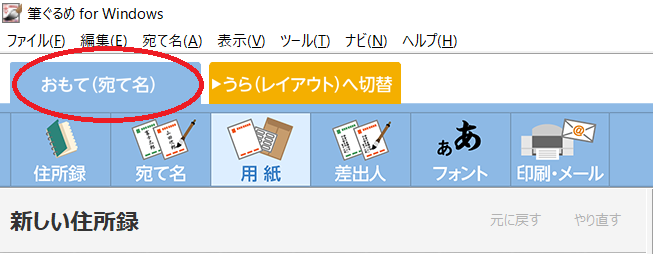
この時表示されるハガキはまだ普通のサイズのハガキが表示されます。
④『用紙』を選択します。

⑤往復はがきを選択します。
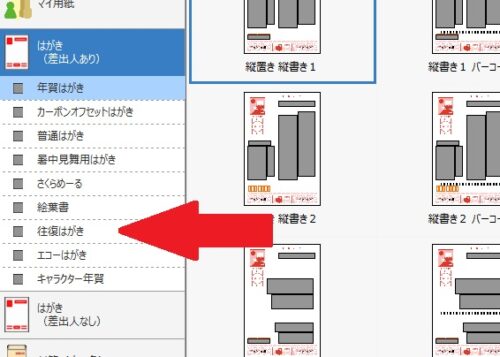
希望する往復はがきを選択します。(分からなければ左上で大丈夫です)
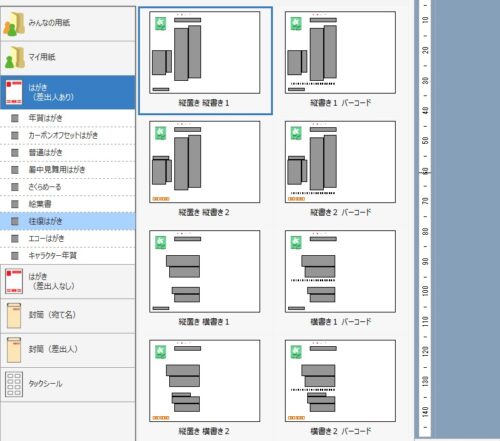
選択が完了するとすぐに往復はがきとして表示されます。
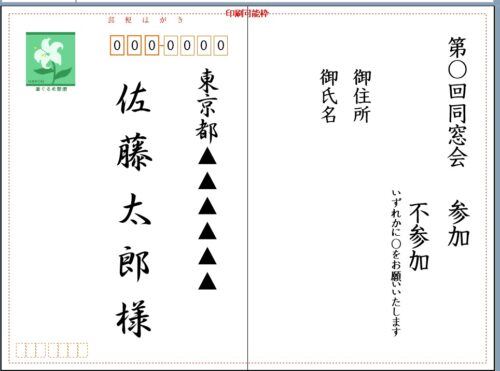
先に用紙選択をした際は、住所 又は 案内面のみの表示となります。
表示させたい内容を開きなおすと画面に表示されます。
あとは印刷をすれば完成です!
印刷は1枚に対し、往信面、返信面のそれぞれの印刷が必要です。
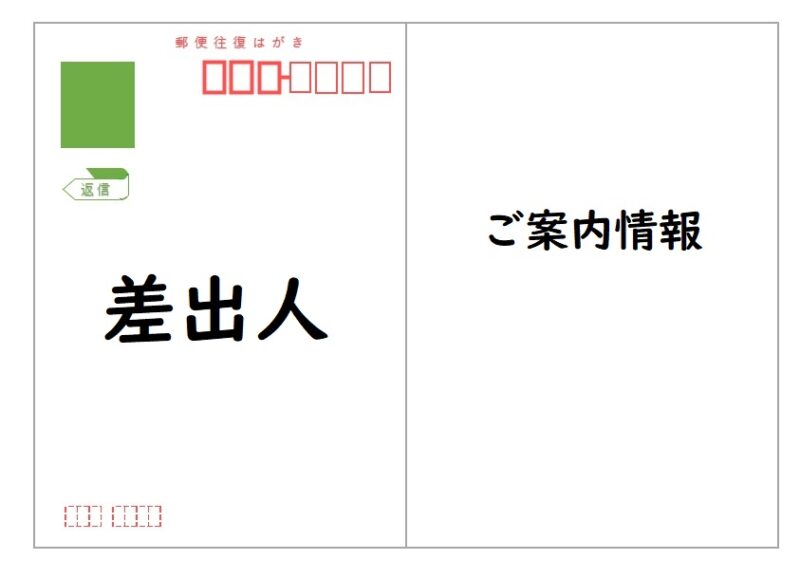

差出人 → 〇〇〇〇行き。出欠のハガキを回収したい人。
送り先 → 案内の送り先。
少し複雑ですが、慣れれば簡単です。
往復はがきを使用する機会があればぜひ使してみてください。




